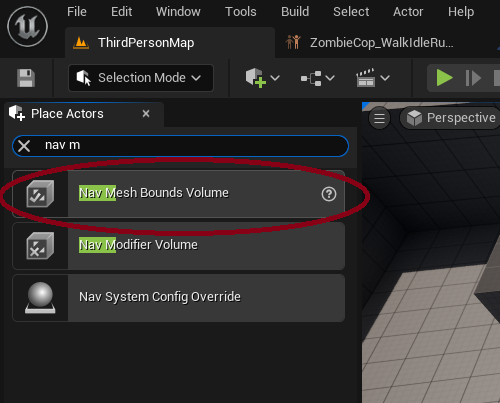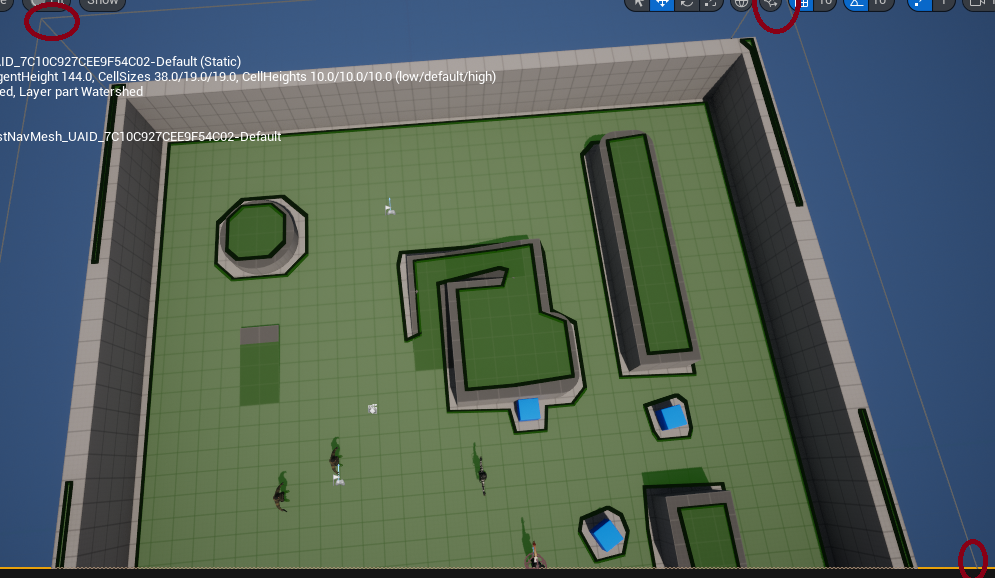Navigation mesh: Difference between revisions
Jump to navigation
Jump to search
No edit summary |
No edit summary |
||
| (2 intermediate revisions by the same user not shown) | |||
| Line 12: | Line 12: | ||
#After you scaled up the Nav Mesh Bounds Modifier, with it selected hit P | #After you scaled up the Nav Mesh Bounds Modifier, with it selected hit P | ||
<P> You should see something like the image below<P> | <P> You should see something like the image below<P> | ||
<blockquote>If P doesn't work select the NavMesh object in the level directly</blockquote> | |||
[[File:Navigivation_mesh_scaled_up_and_p_hit.png]] | [[File:Navigivation_mesh_scaled_up_and_p_hit.png]] | ||
<P>The red circles show how Big I scaled the navigation Bounds, just to make sure it covers the entire map | |||
==Bugs== | |||
If hitting P doesn't work than you have to select the navmesh Object in the level directly, selecting<br> | |||
it from the outliner doesn't work sometimes<br> | |||
Latest revision as of 02:50, 18 February 2025
This is required if you want AI to be able to move on your level, this includes using the function AI Move to
- In the Place Actors panel (Window->Place Actors If not showing), Search for Nav Mesh Bounds Modifier and drag it
Into the level
- Scale it up to the entire area you want AI to be able to move(Scale it up to the entire map if need be)
Generating the mesh
- After you scaled up the Nav Mesh Bounds Modifier, with it selected hit P
You should see something like the image below
If P doesn't work select the NavMesh object in the level directly
The red circles show how Big I scaled the navigation Bounds, just to make sure it covers the entire map
Bugs
If hitting P doesn't work than you have to select the navmesh Object in the level directly, selecting
it from the outliner doesn't work sometimes