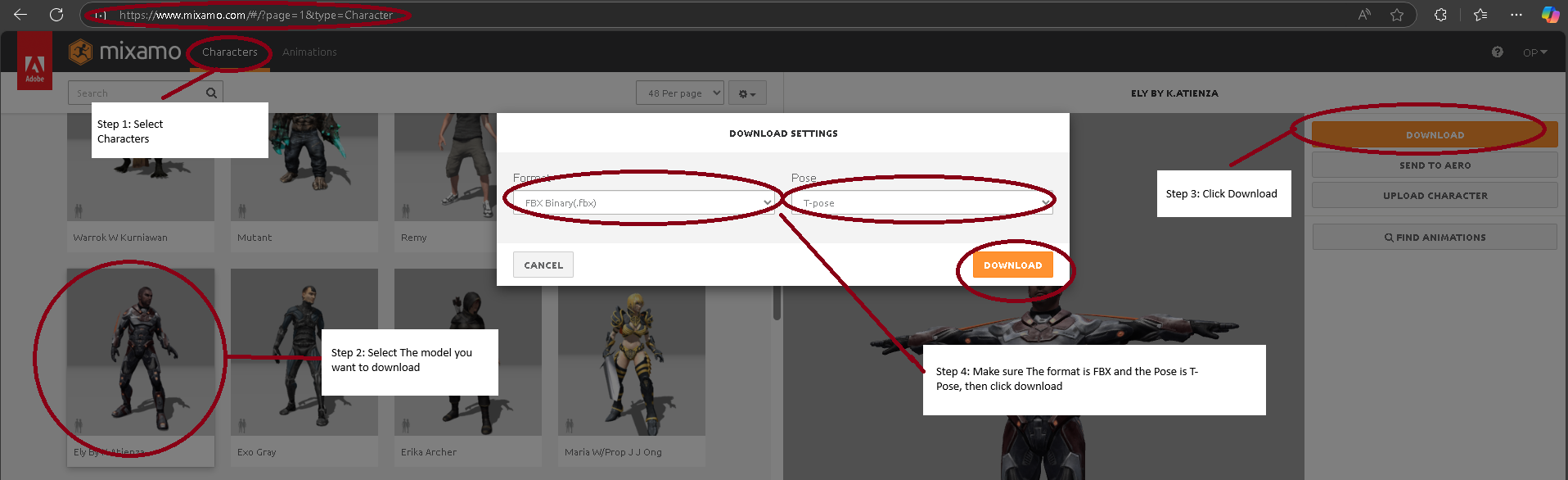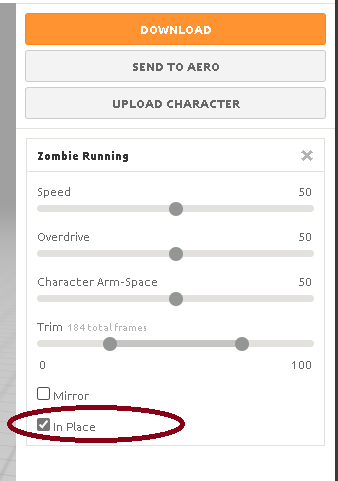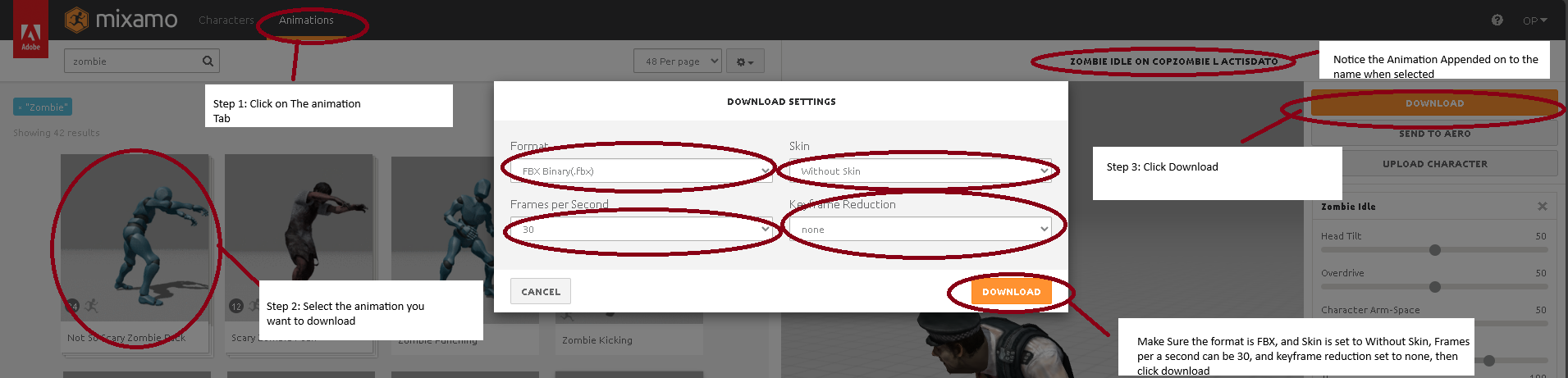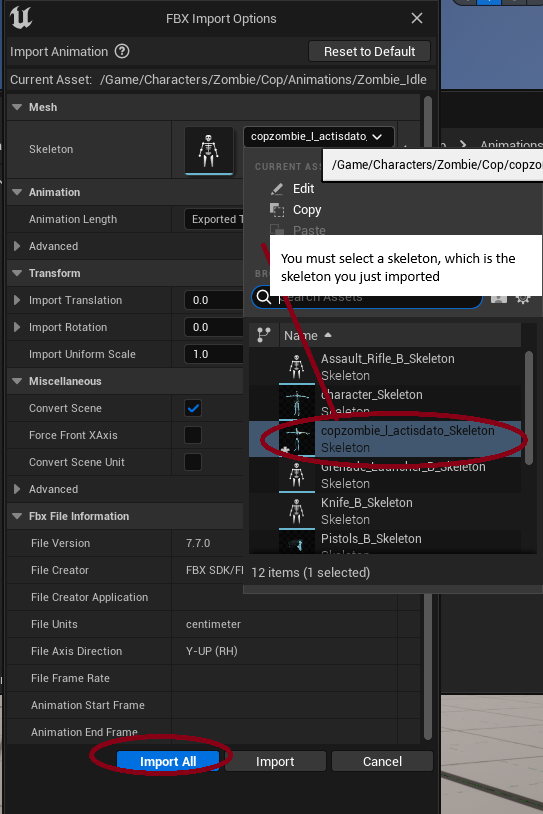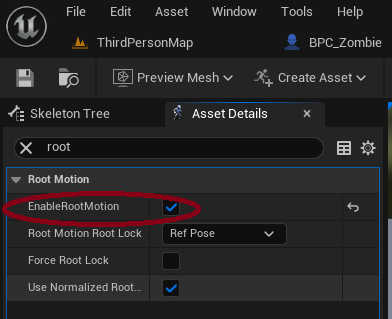Importing Animations from Mixamo: Difference between revisions
No edit summary |
No edit summary |
||
| (13 intermediate revisions by the same user not shown) | |||
| Line 1: | Line 1: | ||
[[Category:Animations]] | |||
https://www.mixamo.com/#/?page=1&type=Character | https://www.mixamo.com/#/?page=1&type=Character | ||
| Line 8: | Line 10: | ||
==Downloading a Character== | ==Downloading a Character== | ||
# Go to mixamo main page and select a character to download, do not select or add any animations, | # Go to mixamo main page and select a character to download, do not select or add any animations,when you select animations it will store them in the fbx file and I don't know how to remove selected animations other than refreshing the page. | ||
when you select animations it will store them in the fbx file and I don't know how to remove selected | |||
animations other than refreshing the page. | |||
# Select the model you want to download | # Select the model you want to download | ||
# Click on the Download button on the upper right hand side | # Click on the Download button on the upper right hand side | ||
# Make sure the format is FBX and the pose is set to T-Pose, then click download | # Make sure the format is FBX and the pose is set to T-Pose, then click download | ||
Here is a picture demonstrating the steps | |||
[[File:Download_Character_Steps.png]] | |||
==Importing into Unreal== | |||
Drag the FBX file you just downloaded into the content window, you will see<br> | |||
[[File:Import_FBX_window.png]] | |||
<br> | |||
The Default options are fine, if they aren't matching the picture, you can select reset to default,<br> | |||
this picture was taken in Unreal engine 5.2 , therefore make sure Skeletal Mesh is checked and Import Mesh is checked<br> | |||
<p> | |||
Note: Typically when importing from other FBX's such as market place, you would specify a skeleton, in this case you don't<br> | |||
Mixamo will automatically import the skeleton file and the Textures and Meshes(The 3D Character)<br> | |||
After you import the files you will see a bunch of textures ,materials, and Physical Asset(used for limb hit detections) | |||
, your character skeleton and the skeletal mesh. | |||
[[File:Mixamo_import_files1.png]] | |||
<br> | |||
==Downloading and Importing Animations== | |||
#Click on the Animation tab on the upper left hand corner | |||
#Select the Animation you want to download | |||
##Make a note of the Name, as it now has the animation you selected appended on to it | |||
#If your animations includes walking or moving be sure to check In Place(Otherwise it will glitch) | |||
[[File:In_Place_Animation_Download.png]] | |||
#Click download | |||
#Make sure the format is fbx, the Skin is set to without skin, and the frames are set to 30/60, and the keyframe reduction set to none | |||
<p> | |||
Below is a picture to help | |||
<P> | |||
[[File:Download_animations.png]] | |||
#Drag the animation into the content browser | |||
#When the FBX import options window shows up , You must choose a skeleton, and it should be the skeleton of the imported character | |||
<blockquote>If you accidentally downloaded the skin with it you will see, a "Import Animations" options, at this point redownload the animation | |||
without the attached skin</blockquote> | |||
<P> | |||
Below is a picture to help | |||
<P> | |||
[[File:Import_mixamo_animations1.png]] | |||
<p> | |||
==Rigging your Character== | |||
Mixamo doesn't come with a IK_Rig or a control rig, you have to add those separately as on 02/2025<br> | |||
See Creating a control rig or Creating a IK_Rig | |||
==Notes/Bugs== | |||
If your character move choppy than you most likely didn't check In Place, if this is the case<br> | |||
you can try to set EnableRootMotion in the animation to true in the animations asset details<br> | |||
After that open the animation and in the Asset Details set the EnableRootMotion to Checked | |||
<p> | |||
[[File:EnableRootMotion.png]] | |||
<p> | |||
This stops the animations from automatically moving the character(mesh), as unreal is a game<br> | |||
engine and can move the character itself<br> if this doesn't work than you need to redownload the animation<br> | |||
with In Place selected | |||
Latest revision as of 00:28, 17 February 2025
https://www.mixamo.com/#/?page=1&type=Character
Mixamo Allows you to download or import your own characters and give them animations that you can download. For instance you can upload a 3D model, and use the auto rigger to choose the location of the bones and give your characters animation without having to animate.
Downloading a Character
- Go to mixamo main page and select a character to download, do not select or add any animations,when you select animations it will store them in the fbx file and I don't know how to remove selected animations other than refreshing the page.
- Select the model you want to download
- Click on the Download button on the upper right hand side
- Make sure the format is FBX and the pose is set to T-Pose, then click download
Here is a picture demonstrating the steps
Importing into Unreal
Drag the FBX file you just downloaded into the content window, you will see
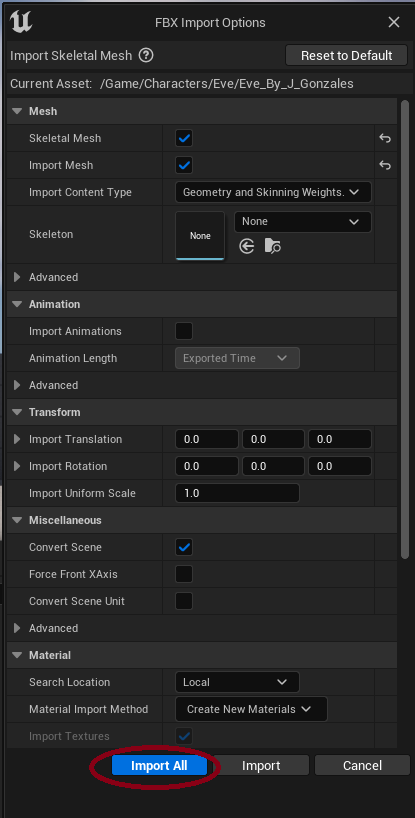
The Default options are fine, if they aren't matching the picture, you can select reset to default,
this picture was taken in Unreal engine 5.2 , therefore make sure Skeletal Mesh is checked and Import Mesh is checked
Note: Typically when importing from other FBX's such as market place, you would specify a skeleton, in this case you don't
Mixamo will automatically import the skeleton file and the Textures and Meshes(The 3D Character)
After you import the files you will see a bunch of textures ,materials, and Physical Asset(used for limb hit detections)
, your character skeleton and the skeletal mesh.

Downloading and Importing Animations
- Click on the Animation tab on the upper left hand corner
- Select the Animation you want to download
- Make a note of the Name, as it now has the animation you selected appended on to it
- If your animations includes walking or moving be sure to check In Place(Otherwise it will glitch)
- Click download
- Make sure the format is fbx, the Skin is set to without skin, and the frames are set to 30/60, and the keyframe reduction set to none
Below is a picture to help
- Drag the animation into the content browser
- When the FBX import options window shows up , You must choose a skeleton, and it should be the skeleton of the imported character
If you accidentally downloaded the skin with it you will see, a "Import Animations" options, at this point redownload the animation without the attached skin
Below is a picture to help
Rigging your Character
Mixamo doesn't come with a IK_Rig or a control rig, you have to add those separately as on 02/2025
See Creating a control rig or Creating a IK_Rig
Notes/Bugs
If your character move choppy than you most likely didn't check In Place, if this is the case
you can try to set EnableRootMotion in the animation to true in the animations asset details
After that open the animation and in the Asset Details set the EnableRootMotion to Checked
This stops the animations from automatically moving the character(mesh), as unreal is a game
engine and can move the character itself
if this doesn't work than you need to redownload the animation
with In Place selected